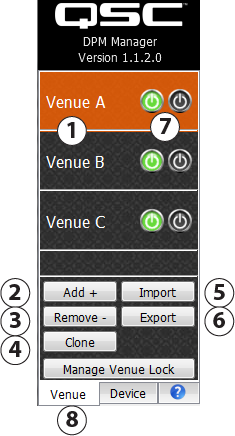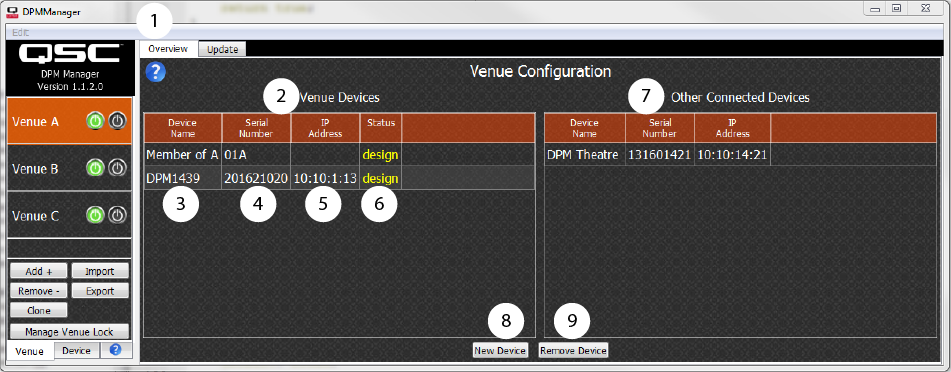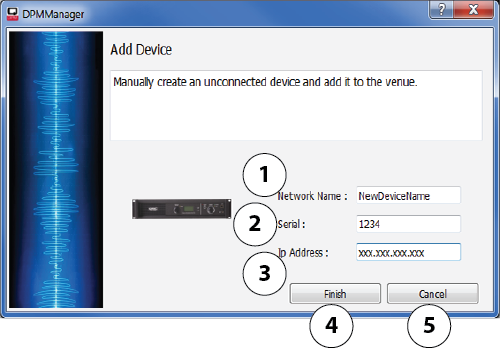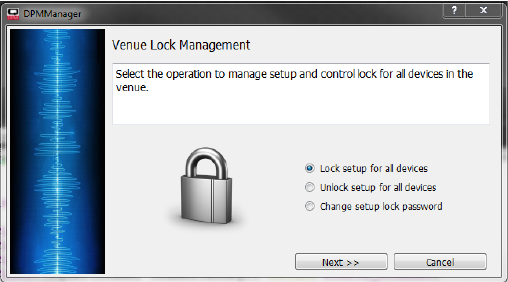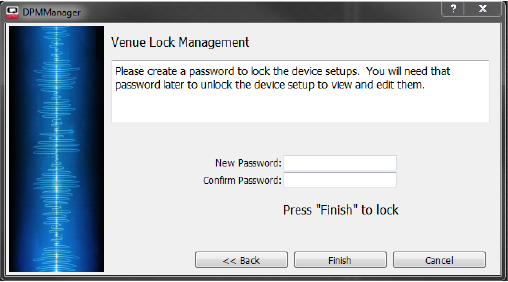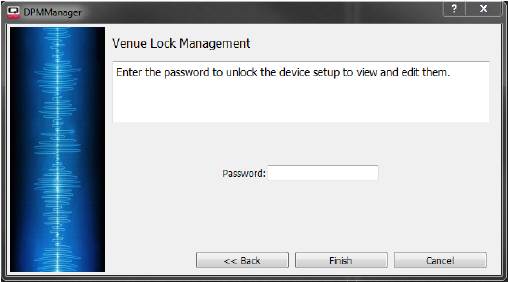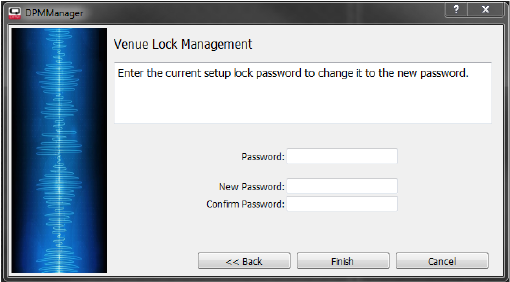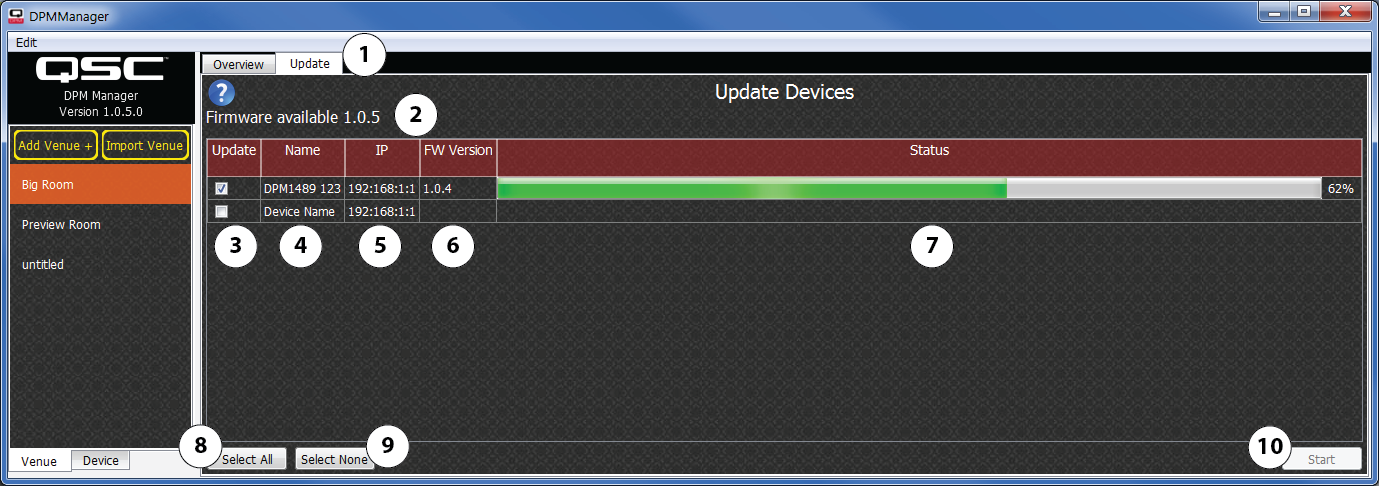- List of Venues – Displays a list all Venues you have added and / or imported. The orange bar indicates the selected Venue.
- Add Venue – Click to add a Venue named "untitled" to the list of Venues. Click the name to change it.
- Remove Venue – Select a Venue from the list you wish to remove, then click this button to permanently remove the selected Venue.
- Clone Venue – Select a Venue from the list you wish to clone (duplicate), then click this button to clone the selected Venue. The word "copy" is appended to the Venue name.
- Import Venue – Click to display an "open file" dialog where you can navigate and open an existing Venue file xxx.json. Opening this type of file imports the Venue information into your DPM.
- Export Venue – Displays a "save file" dialog where you can navigate to the folder you want, then click the "save" button to save the file with a .json file extension.
- Turn On/Off Venue DPMs – click on the left button to turn on all DPM devices or the right button to turn off all DPM devices.
- Venue Tab – Provides access to the Venue Configuration Overview tab and the Update tab.